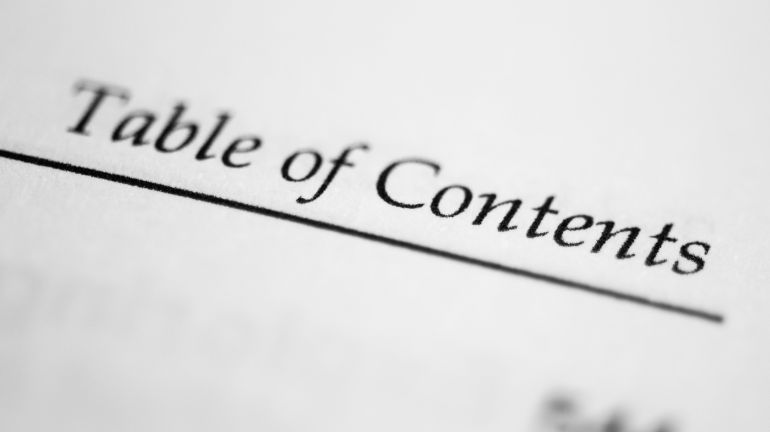Membuat Daftar Isi dengan Fitur Table of Contents di Microsoft Word
Apakah kamu sering merasa kesulitan dalam mengatur dokumen panjang di Microsoft Word, terutama ketika harus membuat daftar isi yang rapi? Jangan khawatir! Microsoft Word menyediakan fitur yang sangat berguna yang disebut "Table of Contents" atau Daftar Isi yang dapat membantu kamu membuat daftar isi dengan mudah dan cepat. Artikel ini akan membahas langkah-langkah sederhana untuk membuat daftar isi yang profesional dalam dokumen Wordmu.
Langkah 1: Gunakan Judul dan Subjudul
Langkah pertama dalam membuat daftar isi yang efektif adalah dengan menggunakan judul dan subjudul yang terstruktur dalam dokumenmu. Pastikan kamu menggunakan gaya huruf yang konsisten untuk judul dan subjudul, seperti "Heading 1" untuk judul utama dan "Heading 2" untuk subjudul. Cara ini akan membantu Word mengidentifikasi hierarki judul dalam dokumenmu.
Langkah 2: Tempatkan Kursor
Selanjutnya, tempatkan kursor pada tempat di dokumenmu di mana kamu ingin menyisipkan daftar isi. Ini biasanya ditempatkan di awal dokumen, tetapi kamu bisa meletakkannya di mana saja yang kamu inginkan.
Langkah 3: Pilih "Table of Contents"
Kemudian, pergilah ke tab "References" di menu Word. Di bagian ini, kamu akan menemukan opsi "Table of Contents". Ketuk opsi ini, dan kamu akan melihat beberapa gaya daftar isi yang berbeda untuk dipilih.
Langkah 4: Pilih Gaya Daftar Isi
Pilih salah satu gaya daftar isi yang tersedia. Microsoft Word menawarkan beberapa gaya yang berbeda, seperti "Automatic Table 1" dan "Automatic Table 2". Pilih salah satu yang sesuai dengan preferensimu atau sesuaikan gaya daftar isi dengan memilih "Custom Table of Contents".
Langkah 5: Sesuaikan Pengaturan (Opsional)
Jika kamu memilih "Custom Table of Contents", kamu dapat mengkustomisasi daftar isi sesuai dengan kebutuhanmu. Kamu dapat menentukan tingkat kedalaman judul yang akan dimasukkan dalam daftar isi, mengubah format angka halaman, dan menyesuaikan gaya teks.
Langkah 6: Masukkan Daftar Isi
Setelah kamu memilih atau menyesuaikan gaya daftar isi, cukup klik di tempat di dokumenmu di mana kamu ingin menyisipkan daftar isi. Microsoft Word akan secara otomatis membuat daftar isi berdasarkan judul dan subjudul yang telah kamu gunakan dalam dokumenmu.
Langkah 7: Perbarui Daftar Isi (Opsional)
Jika kamu melakukan perubahan dalam dokumenmu, kamu dapat dengan mudah memperbarui daftar isi. Klik dengan kanan pada daftar isi dan pilih "Update Field". Kamu dapat memilih untuk memperbarui seluruh daftar isi atau hanya halaman angka tertentu.
Membuat daftar isi dengan fitur "Table of Contents" di Microsoft Word sangatlah mudah dan menghemat waktu. Ini adalah alat yang sangat berguna ketika kamu bekerja dengan dokumen panjang atau tesis. Dengan mengikuti langkah-langkah di atas, kamu dapat membuat daftar isi yang rapi dan profesional dalam hitungan detik. Jadi, gunakan fitur ini untuk meningkatkan tampilan dan navigasi dokumenmu dalam Microsoft Word.